
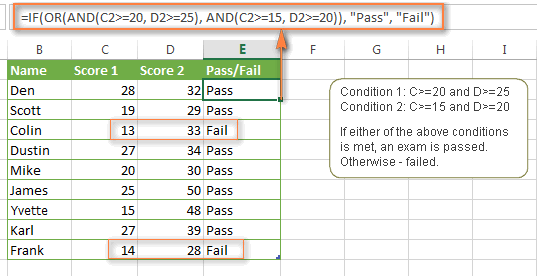

Now write our first condition (greater than 89) and the result if that is true (“HIGH DISTINCTION”), but don’t put anything in the Value if False field yet. As above, we click the Insert Function button and select IF to open the Function Arguments dialog. We start out as if this is our only condition. If 90-100 scores receive a High Distinction, then we need to specify what happens for a score over 89. We will start out using our highest grade. Let’s say we want to enter our students’ grades into a spreadsheet, and we have a grading system structured as follows:
Nested if statements on excel for mac how to#
It’s not immediately obvious how to do this using the wizard we used above, but it can be done! If you have more complex conditions to meet, you can use nested IF statements. Nested IF statements for multiple conditions Now, as we fill our spreadsheet with expenses, anytime we enter an amount that is more than $100, the message “Authorization required” will appear next to it to remind us that we need to enter the authorization number, and make it easy for anyone auditing the expenses to check that authorization has been entered for any relevant expenses. This function is still only applying to cell C2 though, so, just with any other formula we enter, we need to grab the bottom right corner of the cell and drag down to apply the formula to the whole column. To have those fields remain blank, we need to enter quotation marks with nothing in between them in that field.Ĭlick OK and we will see our function in the formula bar. Now, we don’t want anything to appear in the cell next to amounts less than $100, but if we leave the Value if False field blank, Excel will enter the word FALSE in any of those cells. If we want text in the cell, we need to put quote marks around the text. Now we need to specify what happens if the contents of cell B2 meet this condition.
Nested if statements on excel for mac full#
The full function arguments dialog is great for anyone new to a function or trying to fix a problem. We are interested in if the amount in cell B2 is greater than 100, so we write: The logical test is the condition that we want to have met. Of course, you can just type =IF and Excel will offer prompts and remindersīut the Insert Function dialog helps you select the right function and shows a full dialog box to type in the right parameters. To create an IF statement, click in the cell where you want the result of the statement to appear (in our case, in the first cell next to the amount column), and click the Insert Function button. If that looks complicated, don’t worry, as Excel has a handy tool to fill all this in for you.

=IF(condition-to-be-met,what-to-insert-if-true,what-to-insert-if-false) To start with a simple example, let ’ s say we have a spreadsheet where we enter our expenses, but any expense over $100 needs to have an authorization number, so we want a note next to those expenses to remind us that we need to enter that number. You can even use what’s called a nested IF statement if you have multiple conditions that you want to meet. An IF statement basically puts something into a cell depending on certain conditions – if A is true, put X in this cell. Thanks for joining us! You'll get a welcome message in a few moments.Īn IF statement might sound like a complicated thing that programmers do, but it’s actually fairly easy to do in Excel.


 0 kommentar(er)
0 kommentar(er)
