
- #COMMAND FOR SCREENSHOT ON A MAC HOW TO#
- #COMMAND FOR SCREENSHOT ON A MAC MAC OS X#
- #COMMAND FOR SCREENSHOT ON A MAC MAC#
Here are those modifiers: Space bar - move whole selection Shift - resize one side of your selection Option - resize rectangle around the center point Another option is to use the Grab application that comes with OS X in the Utilities folder. So saving the desktop to the clipboard is Control+Shift+3, saving an area is Control+Shift+4 and saving a window is Control+Shift+4 then space bar If you're using Leopard or later, you can modify the capture area you're highlighting with Command+Shift+4 or Control +Shift+4. If you want to save that image to the clipboard instead, use Control instead of Command. Hover your mouse over a window and click to save an image of that window.

Command+Shift+4 then hit space bar (capture window) This highlights a window. This is by far my favorite of all of these tools. Click and drag to create a rectangle that you want to save. Command+Shift+4 (capture selected area) This creates crosshairs on the screen. If you use two screens it will save one image for each screen. Command+Shift+3 (capture whole screen) this captures an image of the whole screen and saves it to your desktop.
#COMMAND FOR SCREENSHOT ON A MAC HOW TO#
So how to do it? Use keyboard commands! When buttons are connected by a + sign that means that you push all of those buttons at the same time. This makes it a lot easier to share ideas with others. It's super useful to get an image of a website or an image or even just a part of an image.
#COMMAND FOR SCREENSHOT ON A MAC MAC#
For further details, check out how to put the Mac screenshot in the clipboard.Capturing a screenshot on OS X is something that I use on an incredibly regular basis. What if you want the screenshot to be captured and stored in the clipboard? The simple solution is to include the Option key in the combination as in, Command + Option + Shift + 3. The three key combinations I mentioned above will save the screen capture as an image in the designated folder. Like I mentioned, the target window doesn’t need to be at the top as long as it is even slightly visible, take the cursor on it (the window will be highlighted) and click for a screenshot. I then take the cursor on the window of my choice and click on it. This turns the cursor to a small camera icon. Though not necessary, I keep the chosen window at the very top and then use the key combination – Command + Shift + 4 + spacebar. If you’re like me and are interested in only one window, there is an even better way to get the job done.

Right-click to return to the normal mode, if you decide not to take a screenshot. These are the x and y co-ordinates of the screen. Also, when the cursor turns into crosshairs, you’ll notice a couple of numbers.

When you release, a screenshot of the selected area will be taken and stored on the desktop (or the designated folder) as a png image file. Click and drag to select an area on the screen. To capture only a part of the screen on the Mac, use the key-combination Command + Shift + 4.
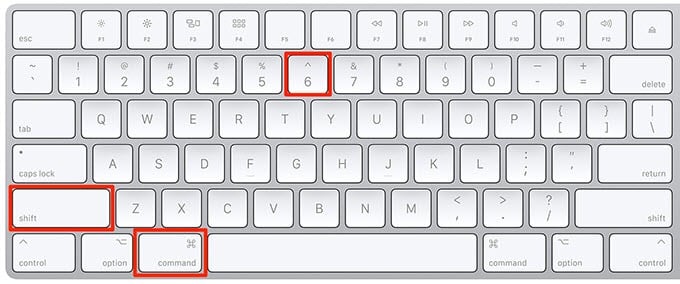
However, there are smarter ways to get only a portion of the screen or a window of your choosing. If you want only a specific window or select an area, you can edit and crop the image. The above key combination – Command, Shift and 3 keys – captures the entire Mac screen. For step by step instructions, refer how to change the default location of screenshots on the Mac. You can change this with a couple of commands executed through the terminal window. Double click to open it in Preview.įYI, on the Mac, the Desktop is default location to which the screenshots are saved. The screenshot image is quite large – about 1MB – on my MacBook Pro.
#COMMAND FOR SCREENSHOT ON A MAC MAC OS X#
Hold Command + Shift + 3 to get a screenshot which is immediately saved on the desktop as a png image named “Screen Shot YYYY-MM-DD at HH.MM.SS am/pm” (On Mac OS X Yosemite and El Capitan). There are three key-combinations for taking a screenshot on the Mac: Key-combination Keyboard shortcuts for screen capture on the Mac


 0 kommentar(er)
0 kommentar(er)
